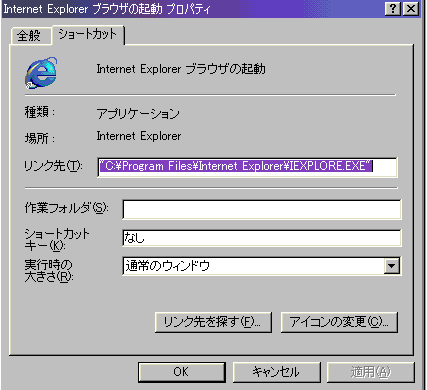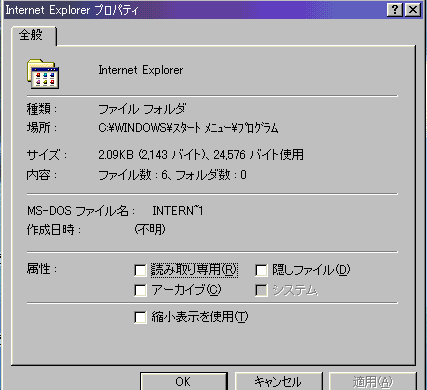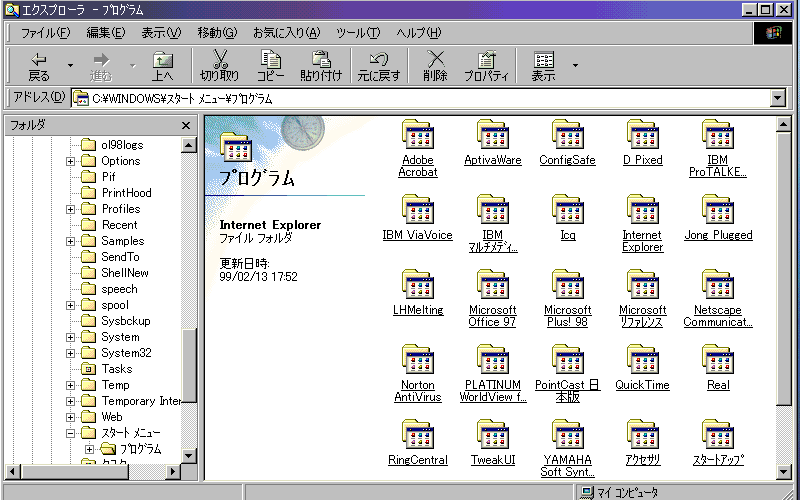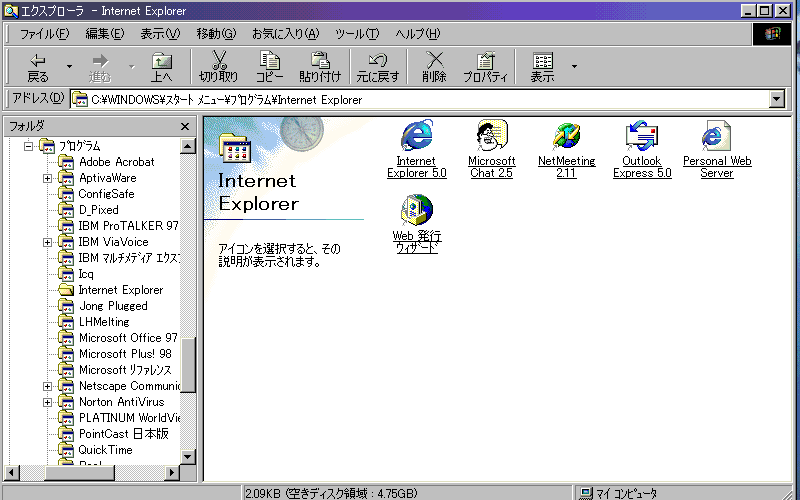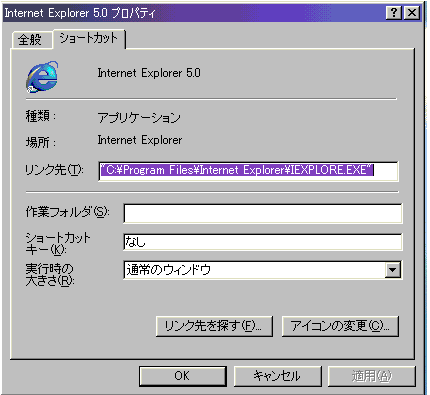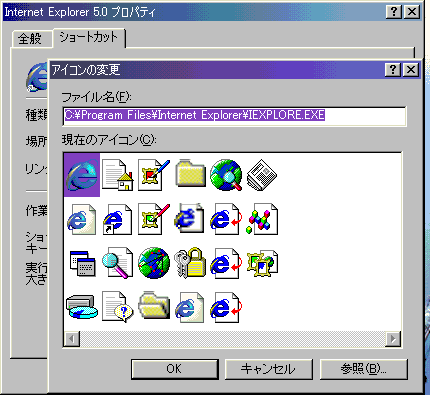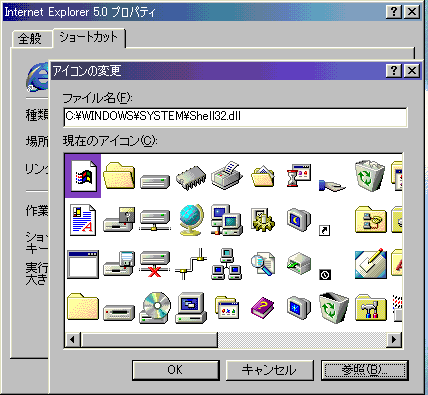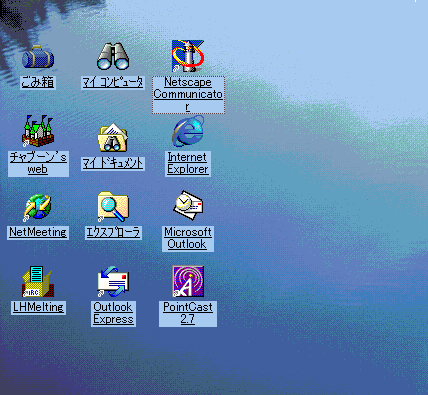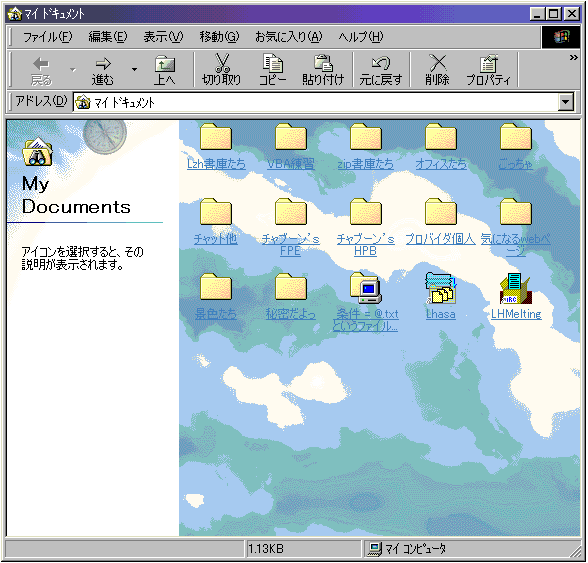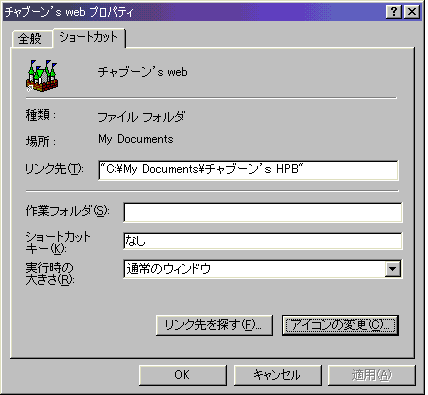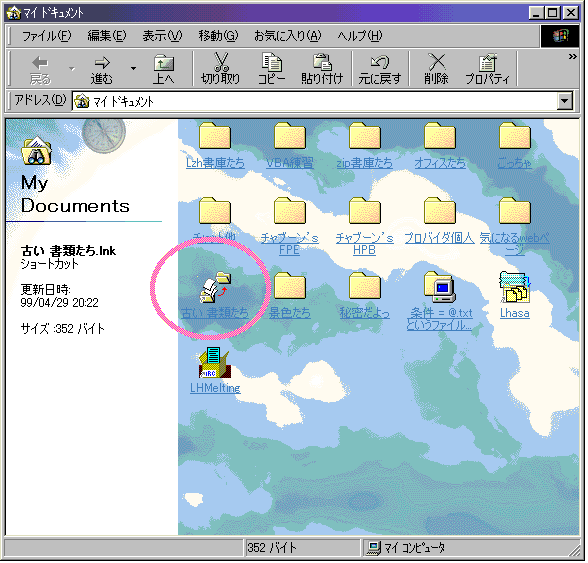←も
く じへ 次ページへ→
おことわり
これからこちらでお話することはwindowsフォルダを含む様々なファイルを
操作、変更、削除する内容を含みます。内容を聞いても“理解できない”場合は
ここで聞いたことを試すのは、おやめください。当方、サポートは引き受けかねます。
操作はすべて“自己責任”でお願いいたします。
ショートカットを使いこなそう
ショートカット・・・皆さんはどう使ってらっしゃいますか?
えっ?とりあえず、置いてあるから・・・?はっはっ、そりゃそうでしょう。便利だし・・・。
えっ?別にそうは思わないって?中の方にあるプログラムを動かすのが目的、って?
(^O^)よくご存知ですねぇ!そう、ショートカットの目的は、
“深いところのファイルをすぐに呼び出す”ことですね。
リンク付けされたファイルたち・・・ドラエもんの“どこでもドア”みたいですね^^
ショートカットは何のため?
ショートカットの必要性を分かっていただくために、プロパティをご覧いただきましょうか。
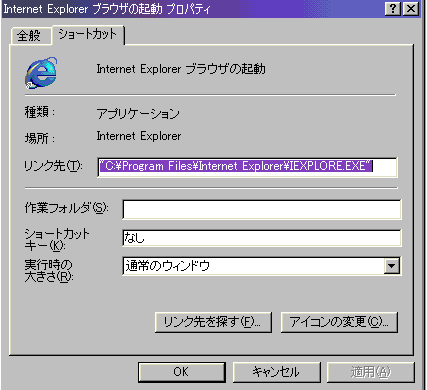
これによると・・・
ショートカットのできること:
リンク先のファイルを開く(起動する)こと
ショートカットキーをカスタム指定できること
あけた時のウインドウの大きさの調整
アイコンの自由選択(これは大事)
なんかがありますね。
これから導き出される事実は:
ショートカットは“どこでもドア”である。文字通りっ(爆)
ショートカットには“見出し”の機能がある
(余談ですが、アイコンのそもそもの目的は“ファイルの内容が一目でわかる”ということです)
と、言う事でしょう。例えば、しおり・・・あってもなくてもいいですが
これがあると本を読み始める時の手間が変わってきますよね?
この際、便利アイテムの使い方を学ばれてはいかがでしょう?
実際の使用法
スタートメニューにおいて;
スタートメニュー(プログラム)・・・文字通りの“総見出し”これはすべてショートカットで構成されています。
試しにどこでもいいですから、右クリック>プロパティしてみて下さい。
上のタブが出ましたか?それともこっちかな?
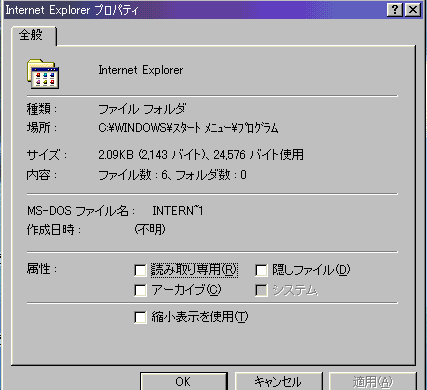
(ショートカットタブの説明はこの後で行います)
それでは、このフォルダはどこにあるのか?
エクスプローラで開けてみましょう。(使い方はこちら)
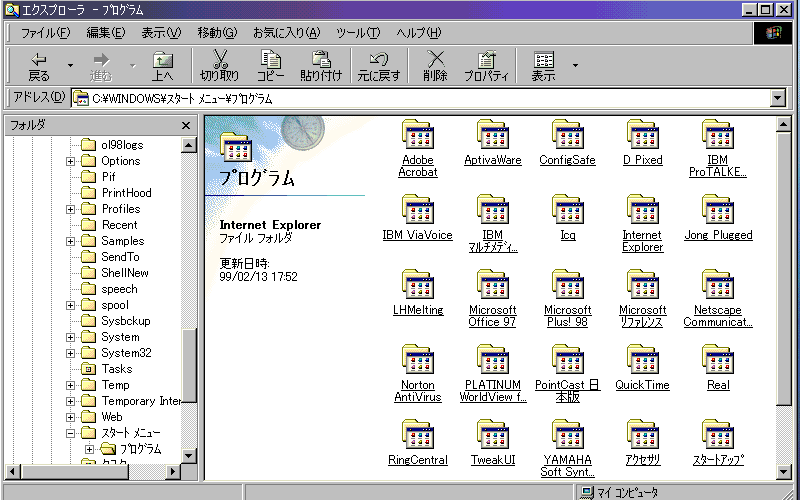
この中にあるのは普通のフォルダです。しかし\windows\スタートメニュー\プログラム\は
目次としての特別な機能があるためアイコンの種類がちがっています。
さらにこのうちのひとつを開けるとこうなります
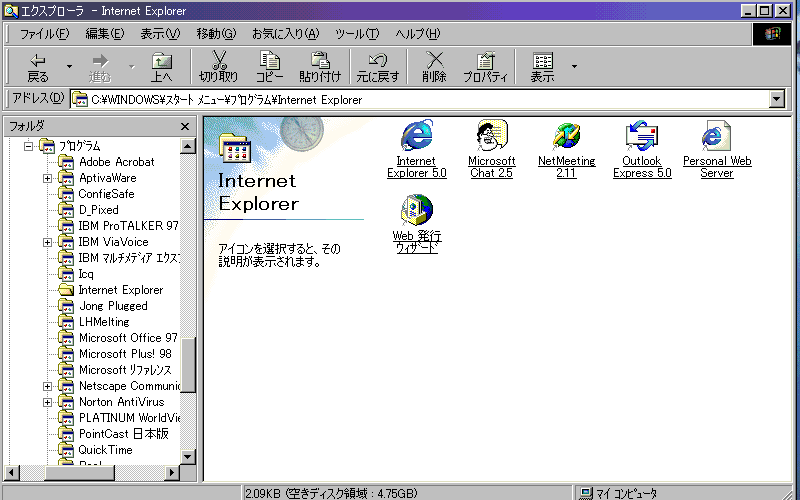
よくご覧頂ければお分かりのように、この中はすべてショートカットになっているのです。
この実行プログラムたちはそれぞれ全く別の場所にあります。もしショートカットが存在しなければ、
これらのファイル本体のある場所までいかなければなりませんが、ショートカットのおかげで
ここから一瞬で目的のファイルが開けます。便利というより、“ないと不便“ですね。
それではいよいよショートカットプロパティの操作についてご説明いたしましょう。
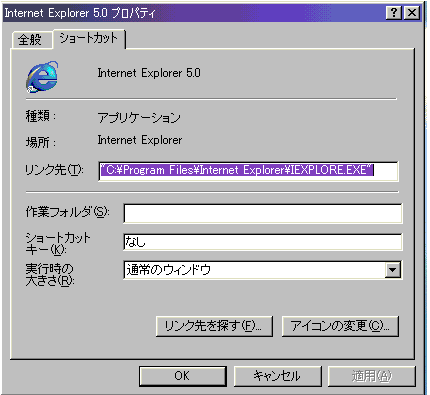
上のものとちょっとちがうの、わかったかな?
| 種類 |
リンクしているファイルの種類です。 |
| 場所 |
本体が置かれているフォルダ名が書かれています。 |
| 作業フォルダ |
ドキュメント系ファイル(自分で作成した文書ファイルなど)をリンクした場合、本体の置かれた場所に指定されます。 |
| リンク先 |
参照するファイル本体のあるパスを
""(ダブルクォーテーション)内に記入します。オプション指定もあります。 |
| ショートカットキー |
ここに指定があると、そのキーを入力すれば、このショートカット=リンク先を開けることができます。Windowsに予約されたショートカットキーは使えません。 |
| 実行時の大きさ |
開けた時のウインドウの大きさが指定できます。通常・最小・最大とあります。 |
では、最大の関心事であろう、アイコンの変更についてお話します。
アイコンの変更は“アイコンの変更“ボタンで行います。
これを開けると、ショートカットが参照しているアイコンファイルからの選択が可能です。
(ここでは、IEXPLORE.EXE[IE5の本体]に登録されたアイコンを参照してます)
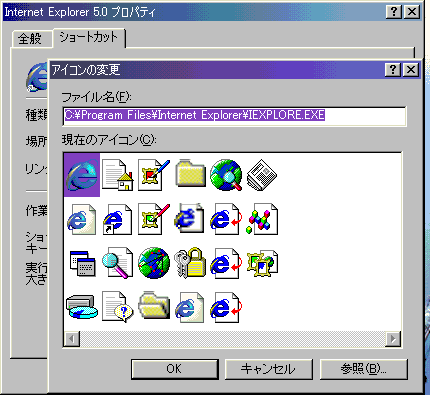
お好きな物をどうぞ。
ところで、ショートカットのアイコンはリンク先のプログラムに関係なく
選択できる事はもうご存知ですよね?参照可能なファイルとしては:
\WINDOWS\SYSTEM\Shell32.dll
\WINDOWS\Moricons.dll
その他のアイコンを内包したアプリケーション
などが可能です。(他にもあります。探してみてね^^)
参照ボタンで選択します。
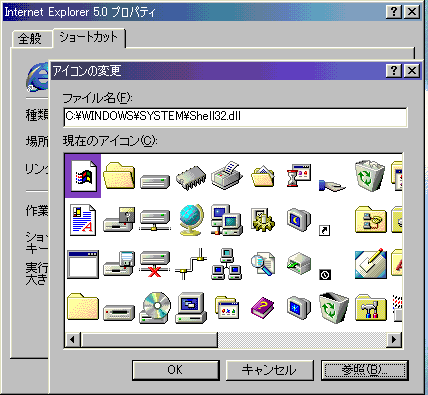
IEアイコンのショートカットでネットスケープを立ち上げる・・・なんてことも可能です。
ショートカットファイルはサイズが大変小さいのでいくつあっても困らないでしょう。
また、名前を変えるだけで同じフォルダ(階層)内に置けるため、設定を変えた
ショートカット(例:ウインドウサイズを変えたい)を複数置く、のもいいかもしれません。
あなたのドキュメントファイルはどちら?
他人から入手したアプリケーションなどではなくて、あなた自身が作成した
文書ファイルやHTMLファイルを総称して“ドキュメントファイル”と呼びます。
(もともとの意は記録された文書という意味ですが、日本では
ひとつしかないオリジナルのファイルと拡大解釈されています)
このファイルにショートカットを付けてる方はあまりおられないでしょう?
なぜなら浅い階層にありますからね、たいていは。
あなたは、ドキュメントファイルをどこに置いていますか?
デスクトップ上?それともマイ ドキュメントの中に放りこんでます?
デスクトップ上に置かれてる皆さん、どのように整理されてますか?
おそらく使用中のファイルだけを置いて、あとはどこかへひとまとめか、
フォルダごとにまとめたもののフォルダをずらりと並べてあるとか・・・。
使いやすければそれでいいでしょうが、数が増えれば必ず移動しなければならなくなります(笑)
それにデスクトップ上に沢山のアイコンがあると、CPUに負担がかかるという報告もあります。
(デスクトップにだけはショートカットも少ない方がいいらしい。理由は調査中)
それにデスクトップ、ウインドウ開けるとすくに見えなくなります。
かき分けるのはけっこう“骨”では?
マイ ドキュメント派の皆さんは?きちんと整理されてる方もおられるでしょうが、
“おもちゃ箱”状態の方も多いでしょう?(私はこちらかも・・・)
ご自分のドキュメントをきちんと管理できれば、作業もらくちん、ストレスがかかりません(笑)
ファイル整理術;私の場合
私の整理術の方針は:
なるべくデスクトップ上はシンプルに;ルートフォルダの数は少なく;深い階層化は避ける
でしょうか。(人によって違って当然です。私は、です^^)
さっそく、私のデスクトップ&ドキュメントたち、ご覧頂きましょうか(笑)
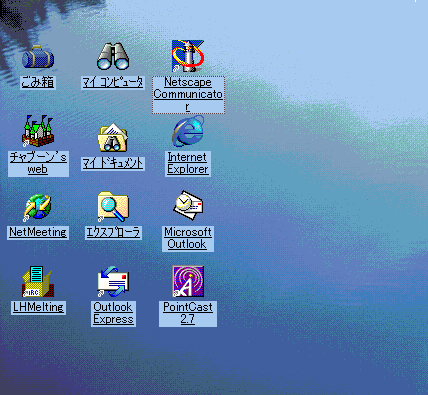
これでも多いくらいでしょう(笑)
左2段目はもちろん、このサイト関係のコンテンツです(笑)
最下段3つはほとんど使いません。LHMeltはよく使いますが、ここのショートカットはほとんど・・・
じゃ、マイ ドキュメントを開けてみましょう。
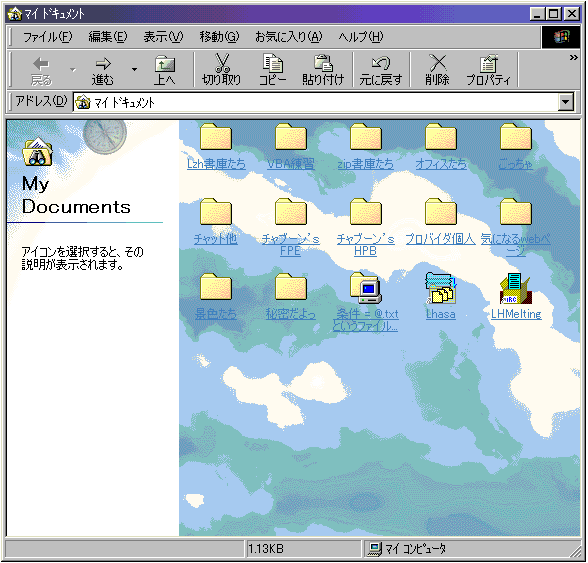
こんな感じでしょうか。かなり未整理ですね(爆)
フォルダは“シチュエーション別”に分けてあります。
その時の状況に必要な作業場としてのフォルダ分けです。当然様々なファイルがいっしょに
なっていますが、たぶんこの方法がいちばんわかりやすいかと・・・とはいっても
書庫たちはひとまとめにしてもよかったかもしれないし、オフィスといっても
WordやExcelのファイルがまとめてあるだけです。秘密は・・・
あわてて隠しました(爆) 圧縮ファイルを解凍する際は、ここにダウンロードして行います。
ここに、私のドキュメントファイルのほとんどがあります。バックアップの際には
このフォルダC:\My Documents\を指定すればいいので楽勝です。
ところが、上記の特例を除き、私がマイ ドキュメントを開ける事はほとんどありません。
いったいどうやってファイルにアクセスするのでしょうか?それは・・・
フォルダのショートカット
“チャブーン’s HPB”フォルダにご注目ください。実はこれがこのサイトのコンテンツを
収めたフォルダの本体です。これにアクセスするために必要なのが
“フォルダのショートカット”です。内容はファイルのそれといっしょです。
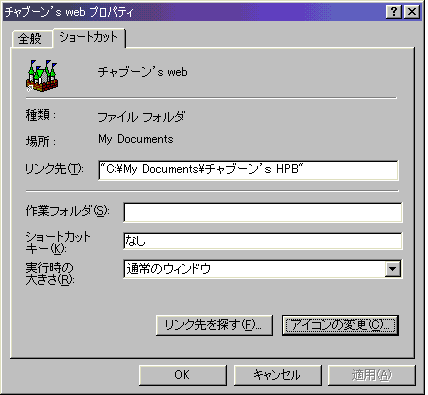
これは“でき上がり”です。名前欄は“チャブーン’s HPB”ですし
アイコンも最初はフォルダのそれになっています。
これを変えるために、“名前を変更”し、アイコンを下記の物に替えました。

このアイコンはIBMのホームページビルダー3.0のものです。
私にはこのアイコンが一番わかりやすかったので(笑)
もちろんお好みでどうにでもなります。これをデスクトップに置いたせいで、
“作業中のファイルだけをデスクトップに置く”と同じ状況が作り出せます。
フォルダ本体は安全な場所にあるため、状況が変わっても移動の必要がありません。
内容も一目でわかるため、仮に複数個のフォルダショートカットがあっても
迷う事はないでしょう(笑) 私はこんな風に使っていますが、さて、皆さんは?
追加の考察
私は、ドキュメントフォルダを\My Documents\にすべて集める方法で
ファイルを管理していますが、やがて無理の来る日がやってきます。ファイルの数が増えすぎたら・・・
あるいは使われない、しかし必要なファイルをどう処理するか、などなどです。
これにはいろいろな方法があるでしょうが、いちばんオーソドックスなのは、
“使わないファイルはフォルダごと別フォルダに”という方法です。
これは、新しいフォルダをルートなどに置いて、使われないファイルたちを
都合よくフォルダリングして保管する、というものです。
離れの本だな、あるいは倉庫とでも考えればよいでしょう。必要な時だけ見れるようにね。
例えば:\Old Documents\とでも名づけたフォルダをルートにおいて、
\My Documents\内にOld Documentsフォルダのショートカットを置けば簡単です^^
あとは、そのショートカットに用済みのファイルをドラッグ&ドロップすれば、
とりあえずは“移動”できますよね。フォルダにまとめれば、あとは
メンテナンス不要!たくさんのファイルをお持ちの方は試す価値があると思います。
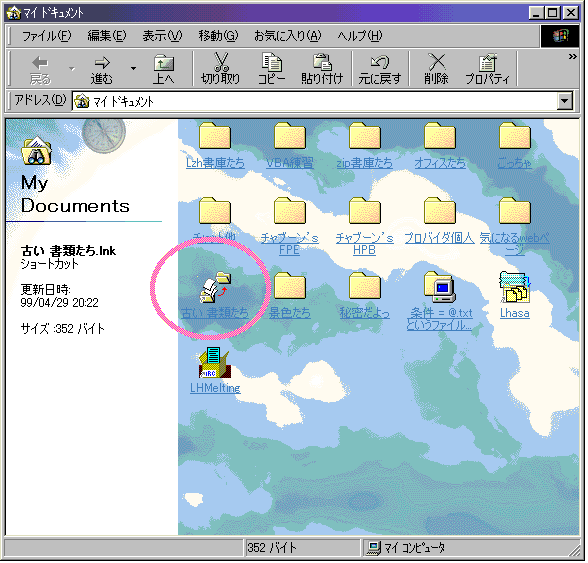
こうすれば、普段使わないファイルを見る必要がありませんから・・・
だいぶスッキリしますねぇ。^^
ドラッグ&ドロップを簡単に行う方法
本日の最後のメニューは、ドラッグ&ドロップを簡単に行う方法をお話します。
皆さんご存知のように、アプリケーションのショートカットなどにファイルを
放りこむと、ファイルを読みこんでアプリが立ち上がってくれます。
そのためにも必要な作業場にアプリのショートカットを置くのですが・・・。
ショートカットはあまり使わない、あるいは探すのが大変、という方に
簡単にD&Dを行なう方法があります。
ファイルをポイントして右クリックするとメニューが出ますよね。
その中の“送る”に注目して下さい。
これは本来、他の階層に“移動”させるためのものですが、ここに
“アプリケーション”を指定すると、D&Dと同じ効果が得られます。
具体的には:\windows\SendTo\フォルダに必要なアプリのショートカットを入れればOK!
該当するアプリ名が“送る”に入っていれば成功です^^
悩める方は、お試しを。
←も
く じへ 次ページへ→