

番外編その2・・・Windows
2000 について
世の中はミレニアム、名前通りのMicrosoftの新しいOS“Windows
2000”の
情報もヒートアップする毎日・・・新しい技術に目がないパワーユーザーさん
はもちろん、楽しくPCを使いたいライトユーザーさんも、ぜひこの
新しいOSのディティールを参照されて、たのしいPCライフを送りましょう(笑)
Windows
2000のOSとしての位置付け
Windowsをお使いの方なら、おおよそ聞いたことのあるWindows
2000
ですが、いったいどんなOSなのでしょうか?Win95/98ユーザーにも
Win NTユーザーにもおすすめなOSって・・・。答えを先に言ってしまうと
“Win98ライクなWinNT最新版”ということになります。といってもWin98
をお使いの皆さんは特に心配することはありません。いくつかの
新しい概念を勉強すれば、すぐに使うことが出来るでしょう。また
NT4.0をお使いの方は、今までのハード/ソフト/レジストリの調整から
大幅に開放され、アカウント/リソース管理等がかなり楽になるはずです。
さて、Windows OSの今後とからめて申し上げれば、近い将来
Windowsはこの(NT系)シリーズに統一されます。現在のWin98 Second Edition
の後継としてMillennium(仮称)がThird Editionとしての発売が
決定しており、その後でWin2000コンシュマーとしてのNeptuneの開発が
行われるようです。このようにWin9xはNTに統一されるため、慣れる意味でも
このOSを知っておくのは悪くはないと思います。
Win98とWin2000・・・いったいどこが違うの?
ここではWin95/98をお使いの方がWin2000を使う上で“どうしても”知っておかねば
ならないことをお話します。NTをすでにご存知な方は基本的な概念ですので
ここは読み飛ばしてくださいね(笑)
| 基本的なことがら | |
|---|---|
| 1) ユーザーアカウントの管理 | Win98でも、ユーザーアカウントを作成してWindowsログオンしていましたが、 Win2000では本格的なマルチユーザーアカウントに対応しています。自分の 個人ファイルが他人に盗み見られる心配はありません。(Win98では事実上 丸見えでした) |
| 2) ネットワークに完全対応 | Win98では、インターネット接続のほかにLAN接続ではピア
トゥ ピア(等価 接続)でコンピュータ同士をつなげていました。Win2000ではサーバとクライ アントに分かれてファイルの管理や共有リソースの使用が簡単になります。 またドメインという管理方法を用いるとネットワーク全体を一括で管理でき、 大変便利です。 |
| 3) 堅牢なファイルシステム | Win98では、“DOSプログラム”に代表される、16bitプログラムがシステム上 の大事な部分で動作していますが、時としてこれのせいで動作が不安定に なっていました。Win2000ではすべてのプログラムが32bitで動作するため、 OSがフリーズすることは少なくなります。また、異常を起こしたプログラムだけ を終了させ、他のプログラムや未保存のデータの損失を防ぐことがWin98より 簡単/確実に実行できます。 |
| 新しいサービス | |
| 4) 新しい検索サービス | “ディレクトリサービス”という言葉をご存知ですか?Win2000では、ドメイン 環境において使用が許可された様々なリソース(プリンタ等)にアクセスする ための簡単な検索方法を提供します。これが“Active Directory”です。 |
| 5) 壊れにくくすぐ復旧できるOS | Win98では、システムファイルを書き換えることで、OSが不安定になることが たびたびありました。しかしWin2000では正しい手順以外の方法でシステム ファイルは書き換えられることはありません。また、万が一OSがクラッシュして しまってもシステム管理者がいる環境ならばすぐに復旧できるシステムがあり ます。(この機能を総称してIntell Mirrorといいます) |
この他にも“ターミナルモード”(サーバ上のすべてのデータやアプリケーションを使って
クライアントを使用する、いわばリモートモードです)など、ネットワークに必要十分な機能
が、簡単に使えるようになったのがWindows 2000です。
Windows
2000 Family Line-up
Windows
2000 には以下の4タイプが目的別に用意されています。
といっても私たちエンドユーザーが選択できるのは2つ程度ですが(笑)
| Windows 2000 Professional | クライアント(端末)として用意されたファミリーの中ではもっとも安価な モデルです。サーバと接続して使用するのが前提ですが、もちろんスタンド アロン(LAN構築なし)環境でも快適に使用できます。NT4.0 WorkStation の後継です。 |
| Windows 2000 Server | サーバと呼ばれるクライアントからの接続やデータのやり取りに関しての 管理/保守のプログラムがOSに組み込まれています。LANを効率的に 運用する際には絶対に必要なシステムです。外部からのアクセスも設定 すれば可能です。 |
| Windows 2000 Advanced Server | 簡単にいうと“サーバの親分”みたいなのものです(笑) 大きなLANでは 複数のサーバが同時に多くのクライアントにサービスを提供しています。 これらのサーバを総合的に管理しそれぞれのサーバに必要な仕事(ノード といいます)を配分/制御するプログラムが組み込まれています。企業向け であり、我々には手の届かない“お値段”になっております^^; |
| Windows 2000 Detacenter Server | 大企業向けのデータベース管理に使用される特別なOSです。他の3タイプ とは異なり、特定機種のコンピュータとセットでサポートされるようです。 エンドユーザーにはおよそ関係ないOSといえるでしょう。 |
ご存知の方も多いと思いますが、Windows
2000シリーズはすでに開発を終了し、
2000/02/18の発売に向けて着々と準備が進められているようです。また、現在雑誌等から
Windows 2000 Professional RC2をお使いの方は http://www.win2000j.com/
から
登録するとアップグレードサービスを特別料金で受けられる特典があるようです。
興味がある方はご利用されるのも一手ですね。
Windows
2000のセットアップ上の注意
Windows
2000のセットアップは、作業自体はとても簡単です。
ウィザード(単純選択画面)がすべて指示してくれます。実行時間は
45分〜1時間30分程度で終了します。ただ、すべてがオールマイティという
わけではなくて、やはりいくつかの注意点が存在します。簡単に見ておきましょう。
| 認識しないハードウェアがある | 現時点ではWin2000はあくまで未発売のOSです。そのため、一部のハード ウェアで認識できないものがあります。例えば多くのUSB機器やRockwell系 モデム、SoundBlasterLive等のサウンドボードなど認識しない、不具合が ある場合は、該当メーカのWeb等で状況を確かめましょう。また、事前に対応 状況を知りたい場合はここで確認するのがベストだと思います。 |
| 認識しないソフトウェアがある | ハードウェアの項目と状況は同じです。しかし、多くのWin98用アプリケー ションで実際は動作可能な状況です。しかしながら、いくつかのアプリケー ション、MIDIソフトシンセサイザや古いタイプの音声認識ソフトなど動作しない ものもありますから、注意が必要です。対応リストはこちらから確認できます。 |
| ACPIとAPMの対応について | Win2000では基本的に16bitドライバであるAPMよりは32bitドライバで運用 するACPIを使用させるべきです。(Server系ではAPMはサポートしていま せん)しかし、BIOSの作成日時が99/01/01以前の場合はBIOSがACPIを サポートしていてもWin2000が対応することはありません。この場合は、セット アップ画面の“サードパーティーの・・・F6を押してください”の画面で、F5を 押してACPI設定を選択してみてください。うまくいかない場合はここをご覧 になってください。不可能な場合はあきらめて“標準PC”を使ってください。 |
| デュアルブート環境について | アップグレードではなく、Win98環境は残しながら、新規にWin2000をインス トールすることが出来ます。その際は、セットアップ画面で新規インストール を選択し、詳細オプションで“インストールパーティションを選ぶ”をチェック してください。もちろんWin2000を受け入れる空のパーティションが必要です。 最低でも2GBは用意しておいたほうがいいでしょう。なおWin98と同一の パーティションに新規インストールしてはいけません。 |
| NTFSってなんですか? | NTFS(NT
File System)とはFATに代わる新システムとしてMSが提唱する ものです。ハードディスクのデータファイルにセキュリティ設定ができたり、 ファイルデータを暗号化することで、他人の覗き見や改竄は不可能になり ます。しかしデュアルブート環境ではWin98側から参照できなくなるため、注意 が必要です。FATから、いつでもコンバートでNTFSに変換できます。NT4.0が インストールされた環境にセットアップすると、NTFSは最新版5.0にアップ グレードされてしまいますから、NTには事前にSP4を当てておきましょう。 |
基本的なことについては、雑誌付属の説明書をご覧になってください。
Windows
2000 基本講座
初めてWindows
2000をお使いになる方は、おそらく設定の多さに戸惑われたこと
だと思います。(私もそうでした)ここでは、基本的な考え方や、いろいろな設定の仕方に
ついて、主にProfessionalを中心に見ていきます。そして、さらにServer群の
ディレクトリサービスである“Active Directory”についてさわりだけ勉強してみましょう。
ユーザーアカウントの設定方法について
Window 98で、“ユーザー設定”すると、個々人の設定であるデスクトップの壁紙やら
ISPパスワード保存やらをそれぞれ変えることができたのは、皆さんご存知でしたよね?
ところで、Winを使い込んでこられると、“家族で一台のPCを使っているが、プライバシー
は大丈夫なんだろうか?”という疑問をもたれる方は多いようです。ずばり“Win98では
プライバシーは守れません”が正解です。実はWin98の場合、こういった個人設定に
関するファイルは\windows\profiles\以下に収められる事が多いのですが、
こうしたシステムファイルの構成が分かっている人にとって、他人のファイル内容の
盗み見/改竄はわけないことなのです。これは、見えるファイルはすべてアクセス
できるWin98のシステム上の制約によるものです。
Win2000を始めとするNTシリーズは完全なマルチユーザーシステムに対応
しています。ですからユーザーが他ユーザー固有の設定ファイルに
アクセスできないのはもちろん、Win2000では特にシステムファイルなど
ユーザーが直接触れる必要がない場所はほとんどアクセスできなくなりました。
すべてのファイルにアクセスできるアカウントはAdministratorアカウントと呼ばれ
特別に区別されます。このアカウントの管理には十分気をつけなくてはいけません。
その他のアカウントも含めてデフォルトで設定できるアカウントの種類をあげてみますね。
| Administrators | “管理人”と和訳されるこのアカウントはすべての中でもっとも強力なアカウントです。 すべてのファイルにフルアクセス(作成/変更/削除)できるオールマイティなものです から取り扱い/管理は慎重に行いましょう。常用で用いるべきアカウントではありません。 |
| Power Users | 一般のユーザーでも、システムに関しての詳しい知識があれば、Administratorsを 煩わせることなく、PCを運用できます。こういうユーザーにはこの種類のアカウントを 設定すればAdiministratorsのよい助けになるでしょう。他人のファイルのアクセスは 出来ませんがアプリケーションのインストールやシステムファイルへアクセスが可能です。 |
| Backup Operators | システムバックアップ業務を行う専用アカウントです。管理者とバックアップ担当者が 異なる場合に役立ちますが、家庭向けではあんまりないでしょうね。 |
| Guest | Win98で“どこにもログオンしない状況”で使うのと似ています。名前のとおり、一見さん (?)のためのアカウントです。個人ファイルはもちろん、ほとんどのファイルにアクセス できませんし、自分で作成したドキュメントファイル等もログアウトすれば消えてしまい ます。ユーザー登録されない人の便宜を図るためのアカウントです。なお、このアカウント はデフォルトでは無効になっています。 |
| Users | 一般的なユーザーアカウントがこのグループです。個人設定の項目(スタートメニュー/ お気に入り/デスクトップ壁紙等)がすべて記憶でき、また“マイドキュメント”内に自分 の作ったファイルを保持できます。もちろんメールデータの保存もOKです。ただし、新規 のアプリケーションのインストールやシステムファイルへのアクセスはできません。 |
さてこのアカウントですが、Professionalでは2通りの作り方があります。
i) コントロールパネルから作成する方法
コントロールパネル内の“ユーザーとパスワード”から作成します。
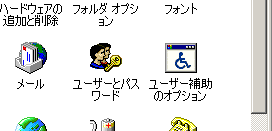
そこで以下の設定ができます。
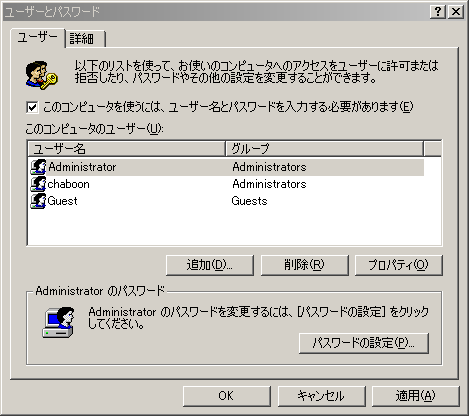
“このコンピュータを使うにはユーザー名とパスワードの入力する必要があります”に
チェックをいれるとログオン時に必ずユーザー名とパスワードを求めるダイアログが
現れます。セキュリティの観点からこのダイアログの使用が望ましいですが、Win98ライクに
自動ログオンをお望みの向きは、このチェックをはずすと特定のアカウントで自動ログオンします。
新規にユーザーを作成するには“追加”ボタンをクリックします。
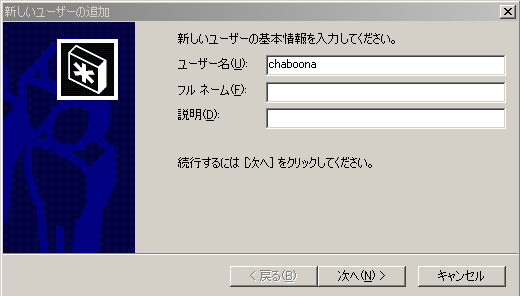
“ユーザー名”はログオン時のユーザー名を登録します。“フルネーム”はこのアカウントを
検索したりする際に必要となるユーザーの名前です。混乱しないようきちんとした名前か
ハンドルを入れましょう。“説明”はこのアカウントの内容を示す注訳です。設定すると便利です。
次にパスワードを設定します。
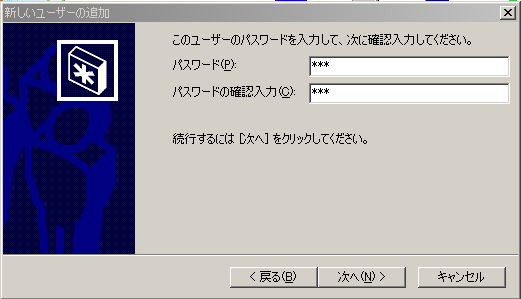
最後に属するグループを設定して終了です。
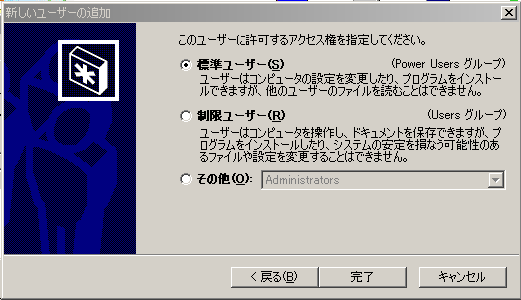
ここでは、Power
UsersとUsersグループ、そしてAdministratorsグループ
他のグループにできます。通常はUsersグループがいいでしょう。
詳細なグループ設定もできます。
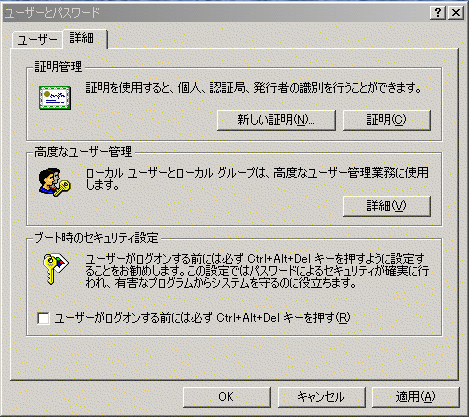
同じ画面の“詳細”タブで現れる“高度なユーザー管理”を選んでください。
ちなみに“証明管理”とはWin2000 Serverとのログオンの際に使用される
“Kerberos認証”という新しい認証システムに必要な証明書の管理を指します。
また、ブート時のセキュリティ設定で“起動時にCtrl+Alt+Delキーを押す”にすると
必ず、3つのキーを押した段階で、ログオンへのダイアログが現れます。自動
ログオンはブート時に知らないうちに有害プログラムが実行されたりする場合が
ありえるので、(不特定多数が出入りする環境では)これをONされたほうがいいでしょう。
ii) MMCコンソールを使用する方法
実はもう少し効率的にPC全体を管理するツールも用意されています。
まずはデフォルトで用意されたローカルコンピュータ管理ツールを使ってみましょう。
スタート>プログラム>管理ツール>コンピュータの管理 で呼び出せます。
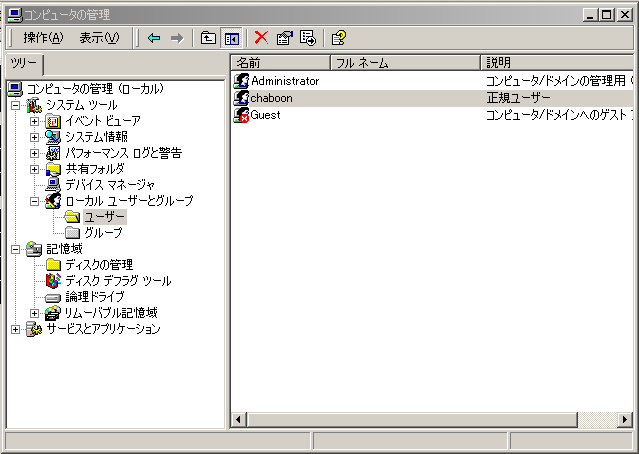
え?“管理ツール”がみあたらない?それでしたら、スタート>設定>タスクバーとスタートメニュー
の詳細タブ/スタートメニューの設定欄の“管理ツールを表示する”でスタートメニューに現れるはずです。
ちなみに、デスクトップのマイコンピュータを右クリックで“管理”でも同様の動作をします。
この画面で右ペイン(右ウインドウ)を右クリックして“新しいユーザー”を選ぶと
次の画面が現れます。
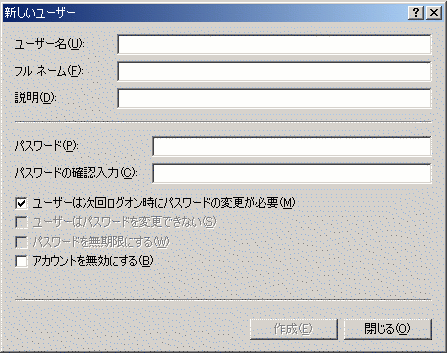
ここで設定できない項目は、後で設定します。設定する場合は既存のユーザー名を
ダブルクリックします。すると、以下の画面が現れます。
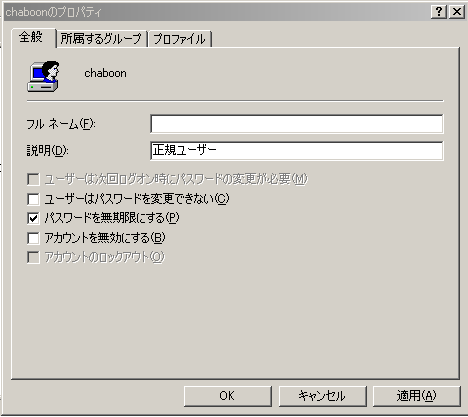
i)
と内容が重複しない部分をお話します。
“ユーザーは次回ログオン時に...”はあらためてユーザー自身にパスワードの
再設定をさせることで、“ひょんな事からのパスワード漏洩”等の事故から
ユーザーを守ります。また管理者自身も変な誘惑に駆られずにすむでしょう(笑)
“パスワードの無制限”とは、一般的にパスワードには有効期限が設けられ、
定期的に変更されるようになっていますが、それをomitする機能です。
“アカウントのロックアウト”は指定した回数以上、ログオンに失敗すると
一時的にアカウントが自動失効する機能です。キャッシュカードの暗証番号に
似ていますね。
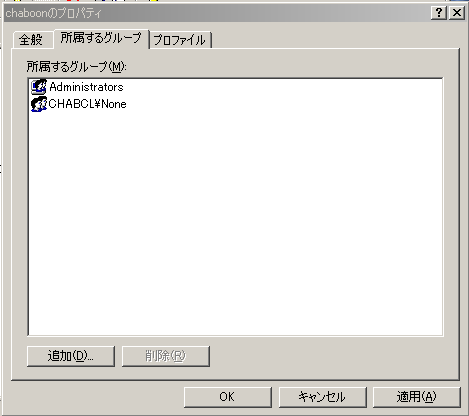
この欄で所属するグループを設定します。複数のグループに所属できます。
また、あたらしいグループを作成して、そこに所属させることもできます。
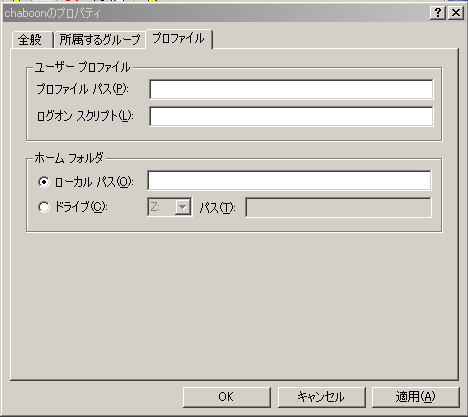
ユーザープロファイルとは、ユーザーに関する設定情報が収められてる
ディレクトリ(フォルダ)です。デフォルトでは、C:\Documents and Settings\%username%
なんかになっています。ホームフォルダとは作業フォルダを指しており、
例えばマイドキュメントの保存先などを指定するようです。このページは
WinNT4.0といっしょに使用する場合の互換性を維持するためのもののようです。
(Windows 2000のみの場合は空欄で問題ないようです)
“ドメイン”っていったいなんだろう?
ドメイン・・・WinNTをお使いの方にはおなじみですが、Win98しか使ったことのない
私たちには何のことかさっぱりです(笑) これから、かいつまんで説明しますが、
その前に簡単にネットワークについてお勉強してみましょう。
| “LAN”とは | ネットワークと聞くと必ず出てくる用語ですね。これはLocal
Area Network(ローカル エリア接続)というもので、簡単にいうと物理的にケーブルでコンピュータ同士をつないで、 データのやり取りや、様々な機器(プリンタ等)を使用するためのシステムです。ちなみに WANという種類のネットワークもあり、これは電話回線等の低速回線(データがすぐに伝わ らない)を用いて、LAN同士を結んでアクセスしあう技術です。 |
| リソースの共有 | 特定PCにあるファイル/接続されてる周辺機器などをLAN接続されてる他のPCから使う ことができます。この動作に必要なのがリソースの共有です。主にフォルダ/プリンタの 共有を設定します。\\コンピュータ名\共有 な書き方をします。 |
| ピア トゥ ピアとサーバ =クライアント接続 |
コンピュータ同士のつなぎ方ですが、基本的にコンピュータ同士を“数珠のように”バス 接続していく方法をピアトゥピア(Peer to Peer)といいます。例えば何人かの人が手を つないで横に1列に並んだイメージです。これは主に少ない台数のPC向けです。一方、 一台の管理用PCを決めて、これに他のPCが放射状に接続されてる状況をサーバ= クライアント接続といいます。これのいいところはLAN管理を1台のサーバで行えるため 管理が簡単なことと、それぞれのPCのアクセス許認可(セキュリティといいます)の点で 合理的なことです。 |
| ログオンについて | 本来“ログオン”とは特定ネットワークに正規の方法で参加する手続きのことです。 Windowsでは、ローカルなコンピュータに対しても“ログオン”の名称を使うため、ログオン は“起動時の儀式”と見られる傾向にあります。(自動ログオン機能もあるように) しかし、この認識は改める必要があります。例えば皆さんはISP(プロバイダ)に使用する アカウントはどう管理されています?他人に知られたら大いに困りますよね?この例でも 明らかなように“ネットワーク”は重要な資源です。そこに入って作業できる人は常にそこで 許可された人でなくてはいけません。世の中には“泥棒/愉快犯”といった人がいます。 ネットワーク上でもそれは同じです。そんな観点から、“ネットワークの鍵前”にあたる セキュリティ技術は重要なファクターです。常に気にかける習慣を持ちましょうね(^^; |
ピア トゥ ピアとサーバ=クライアント接続のモデル図です。
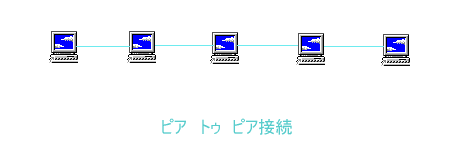
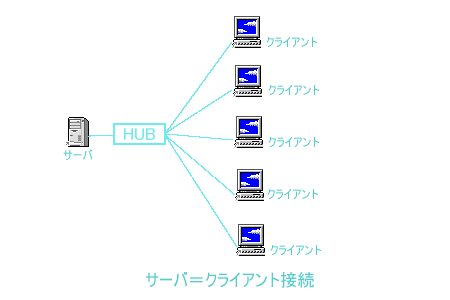
ワークグループ環境とドメイン環境
さて、いよいよドメインのお話をするのですが、答えを先に言ってしまえば、至極簡単です。
ドメインとは“ユーザーアカウントをサーバが集中管理するネットワークグループ(領域)”ということです。
次の例を考えてください。あるネットワークがあり、一台のサーバにHUB(ケーブルをタコ足配線する機器)
を介して5台のクライアントPCが接続されています。これ(除サーバ)を延べ100人のユーザーで使う場合、
全員が使用するPCを指定されたとして、一台あたりに20ユーザーアカウントを登録しなければ
なりません。また、もし“全員がどのPCでも使ってよい”ことになったら、それこそ全部のPCに100
ユーザーアカウントづつ登録しなければならなくなり、大変な手間がかかります。(もちろんサーバには
常に100ユーザーアカウントを登録です) また違うPCであれば同じアカウントで同時に起動できるため
最新データの更新やセキュリティに関して大混乱を招く危険があります。
これは本来、コンピュータに属するアカウントやリソースの管理はすべてそのコンピュータ自身が
管理する、という原則があるからです。このデフォルトの状況を“ワークグループ環境”と呼びます。
これは少ない台数のPCを少ないユーザーで共用して使用する環境に向いています。
一方ドメイン環境では“ユーザーアカウントを始めとするユーザー情報の一括管理”をしています。
ログオンの際のセキュリティはもとより、ファイル更新時の誤った書き換え等も起こりません。
多くユーザーが多くのPCを使う環境にはぴったりです。ただし必ず“ドメインコントローラ”という
サーバを導入しなればならず、費用と初期設定の手間は結構かかります。
ワークグループ環境とドメイン環境の違いをまとめます。
| ワークグループ環境 | 少ない台数のPC管理向け。主にピアトゥピア接続で使われることが多い。 ユーザーアカウントや共有リソースは各コンピュータで独自に管理する。 ログオンはそれぞれのコンピュータに対して行われるため、セキュリティは 比較的甘い。例えばコンピュータ1のユーザーAがコンピュータ2のリソース にアクセスする場合、Aのユーザーアカウントのコンピュータ2での有無を 内部で確かめ、存在しない場合はコンピュータ2に存在するどれかのユー ザーアカウントを要求する。設定が簡単な反面、多くのユーザーやコン ピュータが増えると管理が煩雑化する。 |
| ドメイン環境 | 多くのコンピュータを多数のユーザーで使う場合に効果的。導入時には ドメインコントローラと呼ばれる特別なサーバが必要。ユーザーアカウント や共有リソースの管理はドメインコントローラが一括して行う。(ただし リソースの場所は必ずしもサーバ上ではない) ログオン時は必ずドメイン コントローラに認証を求めるため、セキュリティはしっかりしている。万一 ドメインに不正にログオンしようとしても、必ずサーバにはじかれるため、 コンピュータ自体にアクセスできない。(ローカルログオンはできますが) ただし資金と初期設定にかなりの手間を要する。 |
実際のドメイン環境...(ちょっとわき道)
ではドメイン環境は実際どんな風に運用されてるのでしょう?本来は
家庭/SOHO向けではありませんがWindows 2000の機能を把握する上で大切な
ことですので、いっしょにみていきましょう。
モデル図のような1台のサーバで、ドメインのような大掛かりなネットワークは
運用されていません。1台のサーバに繋げるクライアント数は大体決まっているので、
多くのクライアントを必要とするネットワークではたくさんのサーバを準備して
それにクライアントを接続して使用しています。実はドメイン環境では、ログオン時には
必ずドメインコントローラにユーザー認証を照会します。多数のクライアントが一台の
ドメインコントローラに認証を求めて殺到したらどうなるか・・・。とても1台のドメイン
コントローラでは間に合いません(笑) そこでドメインコントローラの“影武者”を用意して
全員で、ユーザー認証を行っているのです。この“影武者”ドメインコントローラたちを
BDC(Backup Domain Controller)と呼んでいます。一方、大事な本体はPDC
(Primary Domain Controller)と呼ばれます。
一見すると大変便利なドメイン管理ですが、実は大きな落とし穴があります。
実際の影武者がそうであるように、BDCにはユーザー認証以外のドメイン管理作業が
できません。大事な設定の変更はすべてPDCが行っているのです。ですから
万一PDCがダウンしてしまうと、ドメイン管理は重大な危機状況になります。
というのも、名前のとおりBDCはPDCの複製ドメインコントローラだからです。
本体のPDCが万一、長時間のダウンの憂き目にあったら・・・。ところがPDCは
その性質上ひとつのドメインに一台しか設置できません。つまり管理者は
たくさんのドメインを設定して影響を最小限に食い止めるか、PDCが絶対ダウンしないよう
徹底管理するかの手立てしかありません。
またドメインはセキュリティ境界というものを持っています。これはドメイン固有に
決められたルールの及ぶ範囲を示したものです。例えば会社などで人事部と総務部と営業部で
それぞれの“ローカルなルール”があるようにいくつかのグループ分けできるユーザーにそれぞれ
異なるルールを与えたい場合は、ドメインをそれぞれ設定してしかるべきドメインにユーザーを
配置するのが普通のようです。つまり組織が大きくなればなるほどドメインの数は増大します。
そんなに増えてしまったドメインでいったいどうやって総合的に管理するのか?
これには“ドメインの信頼関係”を設定して対応します。WinNTのドメインの場合、
ドメインAとドメインBの信頼関係を設定するには“AからBへ”と“BからAへ”の2通りの
設定を必要とします。これが仮に3つのドメインに信頼関係を設定する場合6通りの
設定をしなければなりません。これは大変煩雑な作業のひとつです。
#皆さん、これは覚えておいてね(^^;
ドメインの名前解決・・・とはいかに?
名前解決・・・初めて聞く言葉ですね。これは“コンピュータの住所”に関するお話です。
ネットワークに接続しているコンピュータはすべて“IPアドレス”というものを
持っています。これをご覧のあなたは、おそらくインターネットに繋いでいますね?
では、タスクバーにある接続アイコンを右クリックして状態>詳細タブで接続状況を
見てみてください。こんなのが出ましたか?
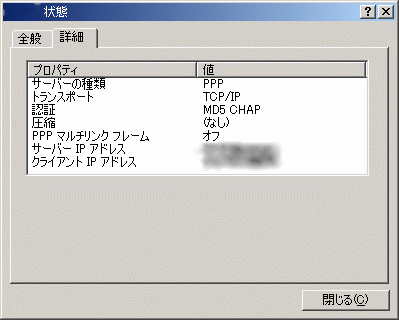
訳あって大事なところは隠しました(笑) このにじんだ部分に書かれた数字を
ご覧ください。123.45.67.89のように3桁の数字が4つに分かれて並んでいたと思います。
これがIPアドレスです。これは(ここでは)インターネット上のあなたのPCの住所を
指していると思ってください。(クライアントです)これと同様にLAN接続の場合にも
IPアドレスがあります。前者を“グローバルIPアドレス”後者を“ローカルIPアドレス”
と区別して呼んでいます。
ローカルIPアドレスとはインターネット上で用いられないIPアドレスの総称で
その範囲はキチンと決められています。LANを構築する際は、必ず守りましょう
家庭向けの小規模なLAN用に割り当てられた分は192.168.0.0〜192.168.255.255まで
です。これを使って、LAN上でのコンピュータの住所を設定します。
さて、IPアドレスで住所は決まりましたが、実際にコンピュータを指し示す場合に
この4桁の数字をそのまま使うのはちょっと不便ですよね?第一いちいち
覚えてもいられません。このIPアドレスをうまく分かりやすいものに置き換えられないか?
そう考えて編み出されたのが“ドメイン名による名前解決”です。
ドメインに参加したコンピュータ名を入力すると内部的にIPアドレスに
変換され必要な処理を実行できます。この処理を実行する特別なサーバが
WINSサーバと呼ばれるものです。Windowsドメインの名前解決のために
使われるドメイン名とIPアドレスを変換するサーバです。
え?何かに似てる?インターネットですか?
確かにその通りです。http://以降の名前部分をグローバルIPアドレスに変換
してくれる機能・・・インターネットに接続しているサーバは確かに
これを備えています。これはDNSサーバというWindowsとは別系統の
インターネットドメインを変換してくれるサーバのおかげです。
さて、Windows 2000ではこのWindowsドメインとインターネットドメインが
合体しちゃいました(笑) ちょっと誤謬がありますか?
詳しくは次回のActive Directoryのご紹介で!今回はこの辺で(^^;
やっと、少しできました。・・・ご覧ください(笑)