

Tweak
UI の使い方
どこにあるのか?インストールの方法は?
まず最初に、Tweak UI はマイクロソフト社のアプリケーションですが、
無保証で提供されています。これは、Tweak UI を使用した結果、
何か不具合が起きたとしても、MS社のサポートは受けられません。
すべて自己責任で・・・ということになります。ご注意を。
Tweak UI がある場所ですが、標準のWindowsにはインストールされていません。
インストールディスク内の \tools\reskit\powertoy 内にあります。
しかしプレインストール機などでディスクをお持ちでない方は、URL上からダウンロードすることもできます。
Win98の方はこちら
注:なお当方はWin98のみ使用のため、95でのアナウンスができません。
インストールするプログラムが違うため、ご自分の責任でお願いいたします。
インストール・・・その前に(日本語化について)
Tweak UI はそのままだと英語の表示になっています。また一部表示が正しく行なえない
ため、ちょっと不安な気持ちにさせられるかも知れません。分かりやすく
使用するためにも日本語化すると便利です。こちらから
詳しい説明は、上記サイト並びに日本語化キットのinstall.txtを参照下さい。
(インストールディスクがある方は、tweakui.inf/cnt/hlp/cplの4つのファイルを
HDDにコピーすると作業が楽かも知れません)
実際の使用方法
コントロールパネルから Tweak UI を起動させると、以下の項目が出ます。
マウスの項目
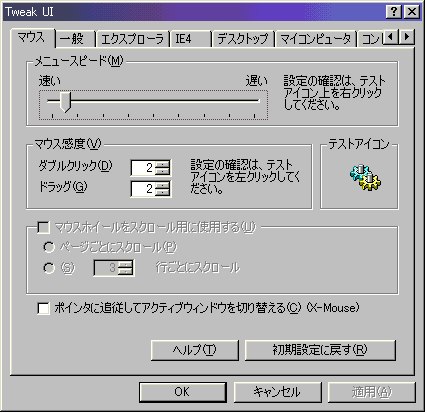
ご覧の通りです(笑)
メニュースピードとは、カスケード(スタートメニューの右三角など)にポインタ
したときの、サブメニューが現れるまでの速度を調節します。マウス感度は数値が
小さくなるほど、感度がアップします。マウスホイールの設定はデータのスクロール
にホイールを使用したいときにチェックします。(私は使えません) ポインタに追従して・・・は
マウスのポインタだけで(クリックなしで)アクティブウインドウが切り替わります。
ただしウインドウが手前に来る事はありません。(一般の項目で変更可)
一般の項目
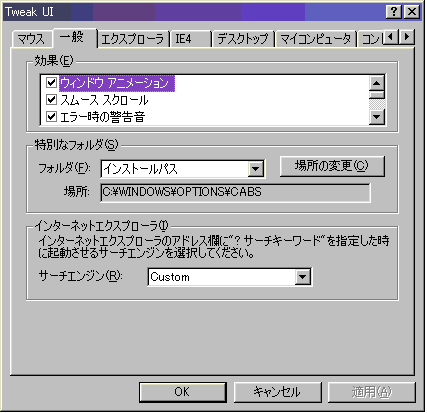
効果は主にグラフィックアニメーション/サウンドの設定の有無です。
CPUが非力だと感じる場合に、ここのチェックを外していくと、パフォーマンス
が上がる事があります。かなり細かく決められます。特別なフォルダとは
お気に入り/スタートメニューなど特別な働きをするフォルダで、ここでパスを
変更できます。(例のインストールパスWinCD-ROMお持ちの方はちがうでしょう?)
最後のトピックはアドレスに“?+スペース+キーワード”で検索する検索エンジンの指定が
できます。ただし他の検索はすべて英語サイトなので、私はWebアクセサリを
使っています。(ここはいじらずに)
エクスプローラの項目
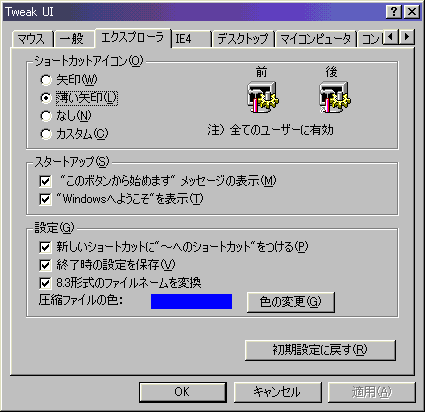
ショートカットアイコンの左下矢印部分のカスタマイズです。
矢印−普通/薄い矢印−上図参照/なし−本体アイコンと同一/カスタム−自作ファイル使用
に、なっています。スタートアップの“このボタンから・・・”はWin98では無効の設定です。
“Windowsにようこそ”は起動時にパスワードを入れるあのダイアログです。
ここをチェックしないとこの後の自動ログオンが働きません。
設定部分は基本的にはデフォルトのままがいいかもしれません。
(ファイルネームの変換は変化がありませんでした)
IE4の項目
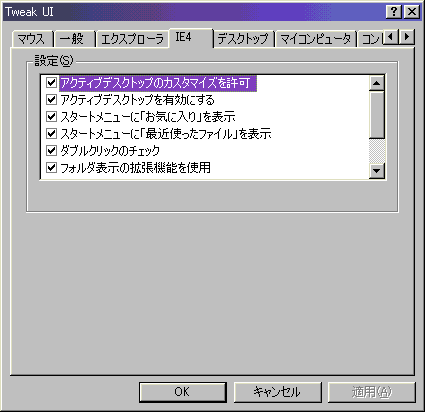
アクティブデスクトップのカスタマイズ許可は第三者などにアクティブデスクトップの設定
(デスクトップを右クリック)をいじられたくない時にoff、有効にするをoffにすると壁紙の設定などが、
無効になってしまいます。(ただしGUIリソースの増加などが期待できますが。)
あとはスタートメニューにお気に入り/最近使用したファイルを入れるかどうかの
設定もできます。
デスクトップの項目
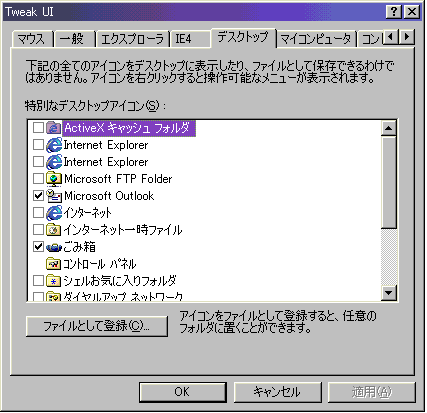
マイコンピュータやごみ箱といったデスクトップ上の特別なアイコンのことを“オブジェクト”と
呼んだりします。ここでは特定のオブジェクトたちのデスクトップへの表示/非表示や
オブジェクトをファイル化してどこにでも置けるようにする(本来オブジェクトはデスクトップにしか
置けません)設定ができます。一部できないものもありますので、Helpで確認してください。
マイコンピュータの設定
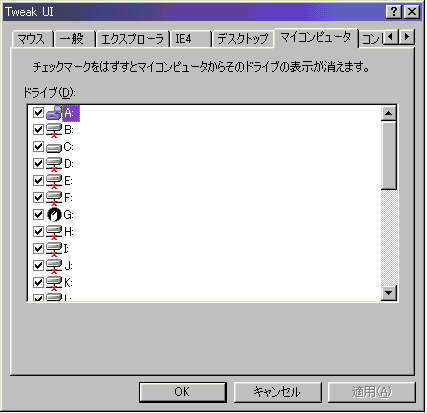
PC内の特定のドライブやデバイスを第三者にいじってほしくない時に設定します。
offすれば、該当ドライブはマイコンピュータで参照できなくなります。
(ただし、スタートボタンの右クリックメニューで一部が使用不可になるようです)
コントロールパネルの設定
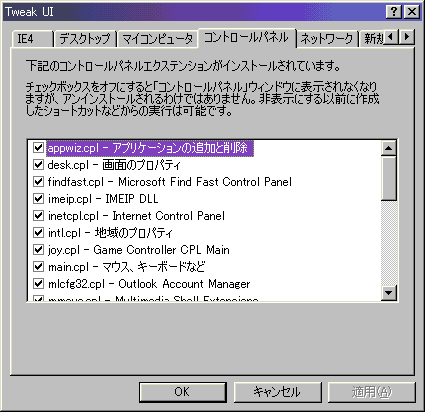
コントロールパネルに出てくるアイコンの表示/非表示です。
表示をスッキリさせたい/他人に設定を変えられないようにする用、かな?
ネットワークの設定
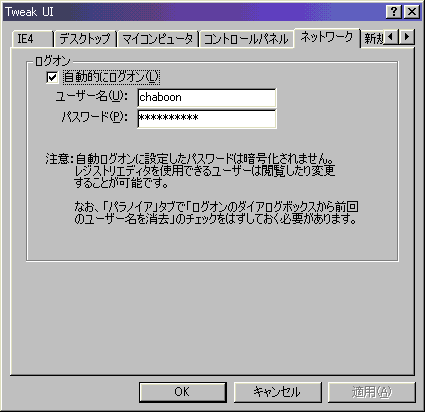
これは簡単、読んで字のごとく、ネットワーク(またはWindows)へのログオンを
自動で行なってくれます。起動時にログオンのダイアログでの操作、意外と面倒なもの
ですよね。さりとて設定しないとアカウントのパスワードの保存ができないし・・・。
これを設定すれば当座は簡単に起動できますよ。
注:Windows ファミリーログオンでは効果がありません。Windows
ログオンに設定して下さい。
コントロールパネルのネットワーク>優先するログオンを参照のこと。
新規登録の設定
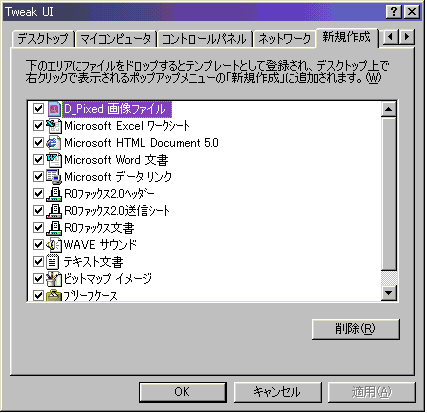
デスクトップ上での右クリックで出てくる、“新規作成”メニュー・・・いろいろなアプリケーション
のテンプレートがありますが、ここに新しいテンプレートを加える場合に使用します。
ドラッグ&ドロップで追加できます。ちなみに、ファイルを入れたときの設定等
テンプレートにすべて、反映されます。ご注意を^^
アプリケーション追加/削除の設定

実際はきちんとアンインストールできずにレジストリに
残ってしまった“幽霊”を削除する時なんかに使うようですね。
起動設定の設定
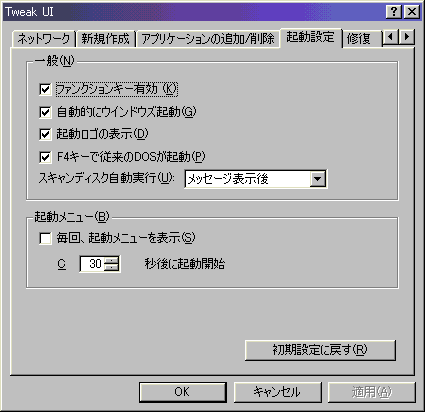
ファンクションキー有効をoffすると、起動時のファンクションキーによる操作が
すべて無効になります。(Ctrlキーなんかも使えないようですね)
自動的にウインドウズ起動をoffすると、DOSプロンプトでのコマンド待ちになります。
Win.comを実行すると、Windowsが起動します。起動ロゴとは、もちろん起動時に出る
Windows のビットマップですね。たしかファンクションキーの操作でもはずせたはず・・・。
(ちなみにはずすと、DOS上でのPCの動作状況が出てきます。一度ご覧になるといいかも^^)
F4で従来の・・・は、おそらくWin3.1などとの互換性に関する問題だと思います。(違ってたら
すみません)前バージョンのDOS使用時に使うらしいです。
スキャンディスクの自動実行は、途中でWinを強制終了などした直後の起動時にでるDOS上の
それです。メッセージ表示後/メッセージ表示後/実行なしから選択できます。
起動メニューは普段はあまりお目にかかりません。SafeModeなどからの起動が必要な場合に
自動的に立ちあがります。ここをonすると起動のたびに(正常でも)メニューが出るように
なります。(互換機はCtrlを起動時に押し続けると設定なしでもメニューがみれます)
BIOSからでも変えられますけどね(笑)
修復の設定
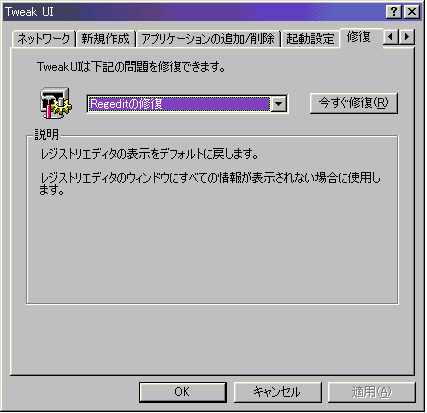
Windows にはいくつかの特別なファイルやフォルダが存在します。
それらが何らかの理由で破損した時(けっこうあります)に、これを復元するための
項目です。詳細は個々の説明文を参照してみてください。
注:この修復はむやみに使用せず、システム関連は“システムファイルチェッカー”を、
IE関連(History,Temporary Internet Files)ならばIE5の修復などから
試してみましょう。ダメな場合はこちらの効果が期待できます。
パラノイアの設定
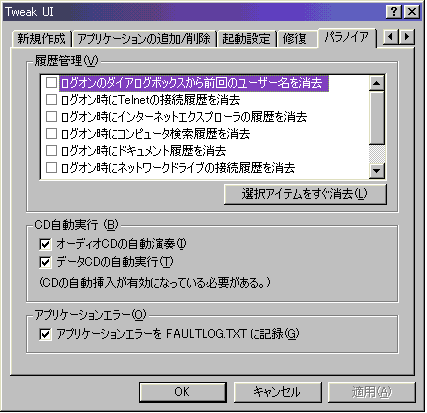
“消してけして、消しまくれぇ〜〜!!”というわけでもないのでしょうが、
“消し”にこだわった設定項目・・・それがパラノイアです(笑)
#理数系の方のギャグはひとあじちがいますな
基本的にレジストリに書きこまれた個人情報の履歴に関する部分の消去が
設定できるようです。個々の説明文をお読みいただければ分かると思います。
CDの自動実行については、ときおりみられる“データCDは正常だが音楽CDが再生できない”
などの症状が出ている時にチェックを入れてみるといいでしょう。
アプリケーションエラーの項目は、不正終了が起こると、その内容をテキストファイルに
記録してくれます。はっきり言ってワトソン博士を用いた方がよいでしょう。不要でしょう(笑)